Blackmagic DaVinci Resolve Replay Editor
20,950 ฿
Available on Backorder

Description
จุดเด่นผลิตภัณฑ์
- สลับจากมุมมองอินพุตเป็นสื่อที่เล่นได้
- ทบทวนมุมกล้องอื่นๆ
- ปุ่มจุดสนใจ
- อัปโหลดไปยังโซเชียลมีเดีย
Blackmagic Design DaVinci Resolve Replay Editor รวมคุณสมบัติสำหรับการเล่นซ้ำและการแก้ไขแบบมัลติแคมไว้ในแผงควบคุมฮาร์ดแวร์เดียวสำหรับการถ่ายทอดสดกีฬาและแอปพลิเคชันตัดข่าว ปุ่มหลายปุ่มสลับระหว่างอินพุต ตั้งค่าจุดสนใจ และเปิดใช้งาน stinger อัตโนมัติ รวมถึงฟังก์ชันอื่นๆ แผงควบคุมเชื่อมต่อกับเครือข่ายที่มีอยู่ของคุณผ่านเทคโนโลยี Bluetooth 5.1 LE แบตเตอรี่ภายในขนาดใหญ่ช่วยให้แผงควบคุมใช้งานได้ยาวนานหลายวันและสามารถเปิดและปิดได้ด้วยสวิตช์ออนบอร์ด ชาร์จแบตเตอรี่หรือใช้แหล่งจ่ายไฟแยกจำหน่ายผ่านพอร์ต USB-C

รับการเล่นซ้ำการถ่ายทอดสดอันทรงพลังด้วย DaVinci Resolve
ขอแนะนำการเล่นซ้ำการแสดงสดเจเนอเรชันใหม่! Blackmagic Replay มีเอกลักษณ์เฉพาะตัวโดยสิ้นเชิงเนื่องจากใช้ HyperDeck หลายตัวในการบันทึกลงในที่จัดเก็บข้อมูลที่ใช้ร่วมกัน ในขณะที่ DaVinci Resolve เชื่อมต่อกับที่จัดเก็บข้อมูลที่ใช้ร่วมกันเดียวกันกับกลไกการเล่นอันทรงพลัง ซึ่งหมายความว่าคุณสามารถเพิ่มช่องบันทึกเพิ่มเติมได้โดยเชื่อมต่อเครื่องบันทึก HyperDeck มากขึ้น อย่างไรก็ตาม พลังที่แท้จริงมาจากการให้ DaVinci Resolve จัดการการเล่น นั่นเป็นเพราะมันไม่ใช่แค่การเล่นซ้ำ แต่เป็นโปรแกรมแก้ไขที่ทรงพลังอย่างยิ่งพร้อมคุณสมบัติการทำงานร่วมกันระหว่างผู้ใช้หลายคน พร้อมการแก้ไขสี เอฟเฟ็กต์ภาพ และการผลิตโพสต์เสียง! ตอนนี้คุณสามารถแปลงรีเพลย์เป็นโปรโมชัน ลำดับชื่อเรื่อง และอัปเดตโซเชียลมีเดียได้ทันที!
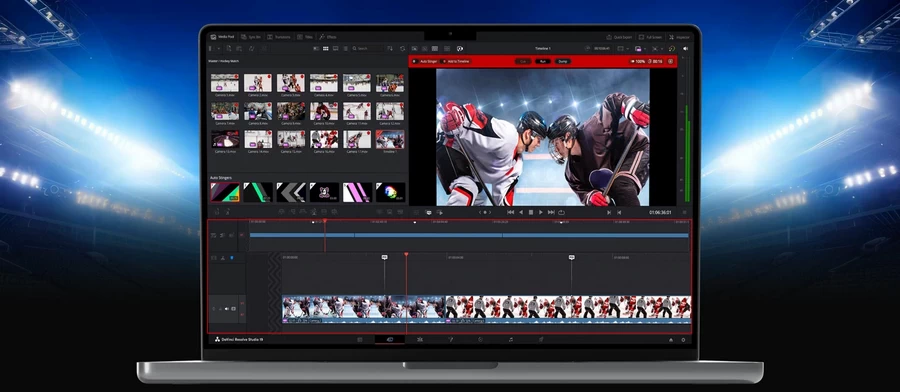
ให้เล่นซ้ำสร้างการปฏิวัติโซเชียลมีเดีย!
ตอนนี้คุณไม่จำเป็นต้องทิ้งรีเพลย์หลังจากที่ออกอากาศแล้ว! นั่นเป็นเพราะว่าคุณสามารถแปลงการเล่นซ้ำเป็นไทม์ไลน์การแก้ไขเพื่อโพสต์บนโซเชียลมีเดียได้ Blackmagic Replay มีประสิทธิภาพมากกว่าระบบเล่นซ้ำแบบเดิม เนื่องจากมีอยู่ใน DaVinci Resolve ซึ่งหมายความว่าคุณสามารถโหลดมุมกล้องที่น่าตื่นเต้นลงในไทม์ไลน์เพื่อแก้ไข ปรับสี และเพิ่มเอฟเฟ็กต์ภาพได้ การแก้ไขเหล่านี้สามารถโพสต์บนโซเชียลมีเดียได้ภายในไม่กี่วินาที ด้วย Blackmagic Cloud คุณสามารถมีระบบ DaVinci Resolve ทำงานได้มากกว่าหนึ่งระบบ ลองนึกภาพทุกการเล่นซ้ำในการแข่งขันกีฬาที่ถูกแปลงเป็นโพสต์โซเชียลมีเดีย ด้วยการสร้างโพสต์บนโซเชียลมีเดีย คุณสามารถดึงดูดผู้ชมใหม่ๆ ในระดับโลกได้!


เริ่มต้นในขั้นตอนง่ายๆ ไม่กี่ขั้นตอน!
DaVinci Resolve ให้คุณเล่นซ้ำได้ในไม่กี่ขั้นตอนง่ายๆ สามารถทำได้ง่ายเพียงแค่ดูมุมมองอินพุตในตัวแสดง จากนั้นกดปุ่ม POI เมื่อมีเหตุการณ์ที่น่าตื่นเต้นเกิดขึ้น การกดปุ่ม POI หรือจุดสนใจจะเปลี่ยนจากมุมมองอินพุตเป็นสื่อที่เล่น ซึ่งคุณสามารถมองเห็นมุมกล้องต่างๆ ที่คุณมีในแบบหลายมุมมอง ตอนนี้คุณเพียงเลื่อนย้อนกลับไปเล็กน้อย เลือกกล้อง และคุณก็พร้อมที่จะเล่นโดยกดปุ่มเรียกใช้ ขณะเล่น คุณสามารถตรวจสอบมุมอื่นๆ ในหลายมุมมอง และเล่นมุมนั้นเพื่อออกอากาศโดยใช้ลำดับรายการ เมื่อการเล่นซ้ำของคุณเสร็จสิ้น ให้กดปุ่มดัมพ์ จากนั้นการเล่นซ้ำของคุณจะโหลดเข้าสู่ไทม์ไลน์ ตอนนี้คุณสามารถเพิ่มชื่อเรื่องแล้วโพสต์บนโซเชียลมีเดียได้
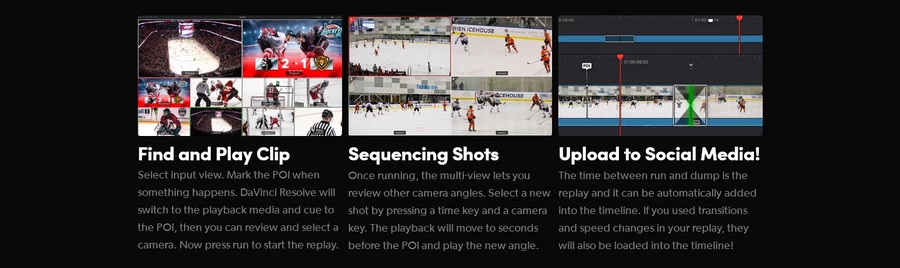
ค้นหาและเล่นคลิป
เลือกมุมมองอินพุต ทำเครื่องหมาย POI เมื่อมีอะไรเกิดขึ้น DaVinci Resolve จะสลับไปที่สื่อที่เล่นและคิวไปที่ POI จากนั้นคุณสามารถตรวจสอบและเลือกกล้องได้ ตอนนี้กด run เพื่อเริ่มเล่นซ้ำ
ลำดับช็อต
เมื่อทำงานแล้ว Multi-View จะช่วยให้คุณตรวจสอบมุมกล้องอื่นๆ ได้ เลือกช็อตใหม่โดยกดปุ่มเวลาและปุ่มกล้อง การเล่นจะเลื่อนไปที่วินาทีก่อนถึง POI และเล่นในมุมใหม่
อัพโหลดลงโซเชียล!
เวลาระหว่างการรันและดัมพ์คือการเล่นซ้ำและสามารถเพิ่มลงในไทม์ไลน์ได้โดยอัตโนมัติ หากคุณใช้การเปลี่ยนภาพและการเปลี่ยนแปลงความเร็วในการเล่นซ้ำ การเปลี่ยนแปลงเหล่านั้นจะถูกโหลดลงในไทม์ไลน์ด้วย!

สร้างระบบเล่นซ้ำแบบกำหนดเองที่คุณต้องการ!
การสร้างระบบเล่นซ้ำระดับไฮเอนด์นั้นง่ายดายเนื่องจากเป็นที่จัดเก็บข้อมูลเป็นศูนย์กลาง โดยที่บันทึก HyperDecks หลายรายการและ DaVinci Resolve จะจัดการการเล่น ที่ให้คุณปรับแต่งช่องได้มากเท่าที่คุณต้องการ เพียงเพิ่มเครื่องบันทึก HyperDeck พิเศษ! นั่นหมายความว่าคุณสามารถสร้างระบบการเล่นซ้ำในรูปแบบ HD, Ultra HD หรือแม้แต่ 8K ได้ จากนั้นจึงเพิ่มพื้นที่จัดเก็บข้อมูลเมื่อคุณต้องการพื้นที่เพิ่มเติมและความเร็วที่สูงขึ้น นอกจากนี้ คุณสามารถเพิ่มระบบ DaVinci Resolve ได้มากกว่าหนึ่งระบบ และพวกเขาจะทำงานร่วมกันทั่วโลกโดยใช้โปรเจ็กต์ที่ใช้ร่วมกันของ Blackmagic Cloud สิ่งใดที่ทำบนระบบหนึ่งจะอัปเดตในระบบอื่นโดยอัตโนมัติ นอกจากนี้ ตัวสลับ ATEM ที่มีคุณสมบัติการบันทึก ISO ในตัวยังสามารถใช้เพื่อเล่นซ้ำแบบง่ายๆ ได้ เนื่องจากฮาร์ดแวร์ทั้งหมดมีอยู่ภายใน!
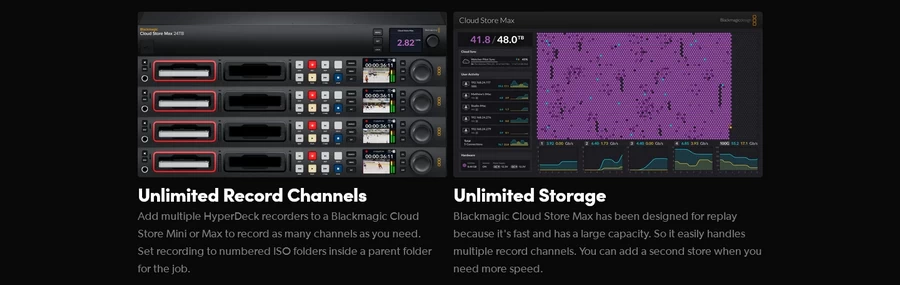
ช่องบันทึกไม่จำกัด
เพิ่มเครื่องบันทึก HyperDeck หลายเครื่องลงใน Blackmagic Cloud Store Mini หรือ Max เพื่อบันทึกช่องได้มากเท่าที่คุณต้องการ ตั้งค่าการบันทึกเป็นโฟลเดอร์ ISO ที่มีหมายเลขกำกับภายในโฟลเดอร์หลักสำหรับงาน
พื้นที่เก็บข้อมูลไม่จำกัด
Blackmagic Cloud Store Max ได้รับการออกแบบมาเพื่อเล่นซ้ำเพราะรวดเร็วและมีความจุสูง จึงสามารถจัดการช่องบันทึกหลายช่องได้อย่างง่ายดาย คุณสามารถเพิ่มร้านที่สองได้เมื่อคุณต้องการความเร็วที่มากขึ้น
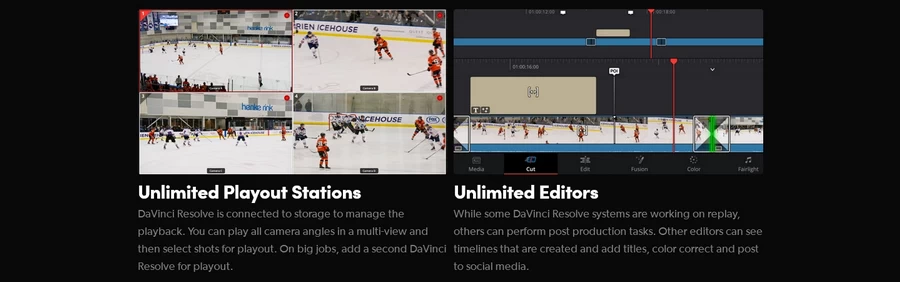
สถานีเล่นไม่ จำกัด
DaVinci Resolve เชื่อมต่อกับที่จัดเก็บข้อมูลเพื่อจัดการการเล่น คุณสามารถเล่นมุมกล้องทั้งหมดได้หลายมุมมอง จากนั้นเลือกช็อตสำหรับเล่น สำหรับงานใหญ่ๆ ให้เพิ่ม DaVinci Resolve ตัวที่สองเพื่อการเล่น
Unlimited Editors
ในขณะที่ระบบ DaVinci Resolve บางระบบกำลังทำงานกับการเล่นซ้ำ แต่ระบบอื่นๆ ก็สามารถทำงานหลังการผลิตได้ ผู้แก้ไขคนอื่นๆ สามารถดูไทม์ไลน์ที่สร้างขึ้นและเพิ่มชื่อเรื่อง แก้ไขสี และโพสต์บนโซเชียลมีเดียได้
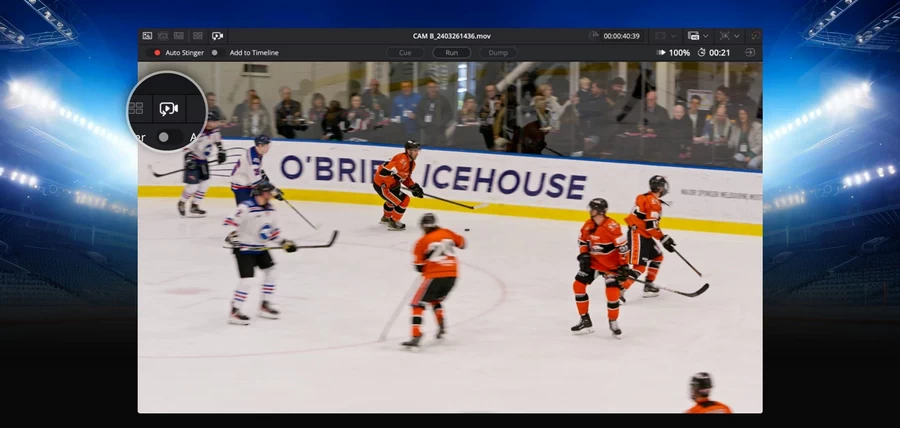
Replay Palette สำหรับการควบคุมการเล่นซ้ำ
การควบคุมการเล่นซ้ำสามารถเข้าถึงได้โดยใช้แผงการเล่นซ้ำเหนือโปรแกรมดู นอกจากนี้ยังมีปุ่มเฉพาะบนแผงการเล่นซ้ำของ DaVinci Resolve ปุ่มคิวเหมาะสำหรับการเล่นซ้ำแก้ไขไทม์ไลน์ เนื่องจากจะเป็นคิวตั้งแต่เริ่มต้น ปุ่มเรียกใช้จะเริ่มเล่นซ้ำและเปลี่ยนเอาต์พุตวิดีโอเป็นกล้องที่เลือก ในขณะที่ผู้ชมจะเปลี่ยนเป็นแบบหลายมุมมอง เพื่อให้คุณสามารถตรวจสอบช็อตถัดไปได้ นอกจากนี้ยังจะเปิดเอาต์พุตคีย์ฮาร์ดแวร์เพื่อเปิดใช้งานการเล่นบนตัวสลับ นอกจากนี้ยังจะเรียกใช้ stinger อัตโนมัติหากเปิดใช้งาน การถ่ายโอนข้อมูลหยุดการเล่น เปลี่ยนเอาต์พุตฮาร์ดแวร์กลับเป็นหลายมุมมอง และเรียกใช้ stinger อัตโนมัติหากเปิดใช้งาน นอกจากนี้ยังเพิ่มการเล่นซ้ำลงในไทม์ไลน์หากเปิดใช้งานการเพิ่มลงในไทม์ไลน์
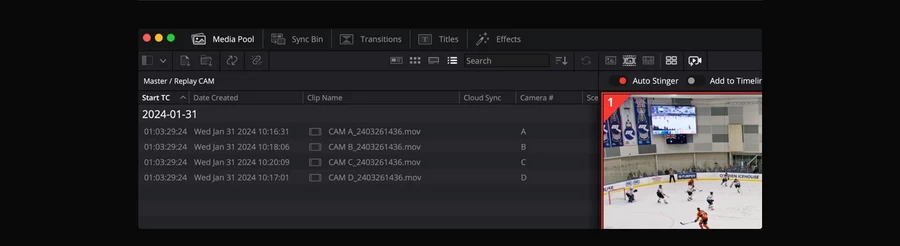
จัดเรียงมุมมองกล้องที่คุณกำหนดเอง
เนื่องจากการเล่นซ้ำมีอยู่ใน DaVinci Resolve คุณจึงสามารถจัดเรียงมุมมองเฉพาะที่คุณต้องการสำหรับการเล่นซ้ำได้ง่ายๆ โดยการโหลดลงในถังขยะ ตัวอย่างเช่น หากคุณต้องการบันทึกกล้อง 8 ตัว แต่เล่นซ้ำจากกล้อง 4 ตัว คุณก็แค่โหลดกล้อง 4 ตัวนั้นลงถังขยะเท่านั้น ผู้ใช้ที่แตกต่างกันสามารถโหลดกล้องที่แตกต่างกันและเล่นซ้ำที่ปรับแต่งสำหรับแต่ละเวิร์กสเตชัน ซึ่งหมายความว่าสามารถใช้ DaVinci Resolve ได้มากกว่าหนึ่งรายการสำหรับการเล่นซ้ำ DaVinci Resolve สร้างหลายมุมมองตามสื่อที่โหลดลงในถังขยะ อย่างไรก็ตาม ด้วยโปรเจ็กต์ที่ใช้ร่วมกัน คุณสามารถสร้างโฟลเดอร์ที่แตกต่างกันในโปรเจ็กต์เดียวกันโดยโหลดกล้องต่างกันได้ จากนั้นคุณนำทางไปยังโฟลเดอร์นั้นก่อนที่จะเลือกหลายแหล่ง
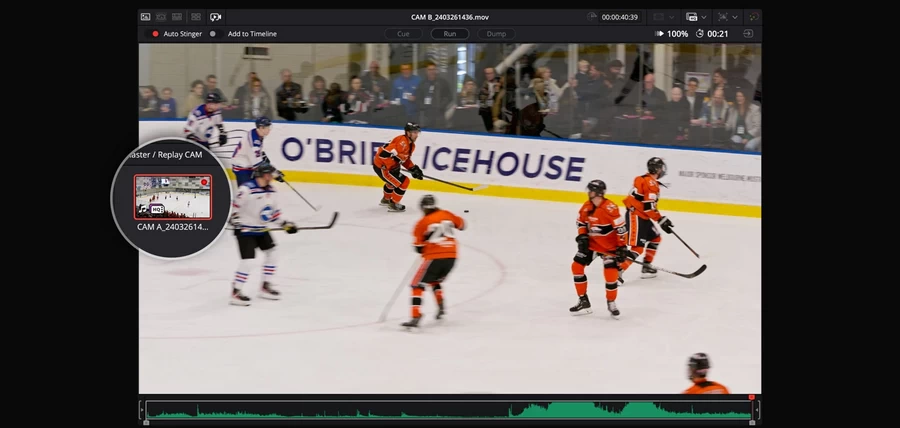
โหลดไฟล์ HyperDeck แม้ในขณะที่บันทึก
หากต้องการเริ่มทำงานกับการเล่นซ้ำ คุณเพียงโหลดการบันทึก HyperDeck ลงในถังขยะ เหตุผลหนึ่งที่ DaVinci Resolve สามารถใช้เล่นซ้ำได้ก็คือสามารถแก้ไขไฟล์มีเดียได้แม้ว่าไฟล์เหล่านั้นยังคงถูกบันทึกลงบนดิสก์ก็ตาม โปรแกรมดูจะเลื่อนไปข้างหน้าโดยอัตโนมัติเมื่อไฟล์มีความยาวมากขึ้น ดังนั้นคุณจึงสามารถเลื่อนไปข้างหน้าและเข้าถึงสื่อล่าสุดที่กำลังบันทึกได้ อัปเดตอย่างรวดเร็วและคุณสามารถเข้าถึงสื่อที่บันทึกไว้เมื่อไม่ถึงวินาทีที่แล้ว ปุ่ม “ไปที่สิ้นสุด” ช่วยให้คุณเห็นการกระทำล่าสุด จากนั้นคุณสามารถเลื่อนและเล่นเพื่อดูมุมของคุณ มีแม้กระทั่งตัวบ่งชี้การบันทึกบนคลิปในถังขยะเพื่อแสดงว่ายังคงถูกบันทึกอยู่ นอกจากนี้ยังมีตัวบ่งชี้บันทึกในมุมมองหลายมุมมอง
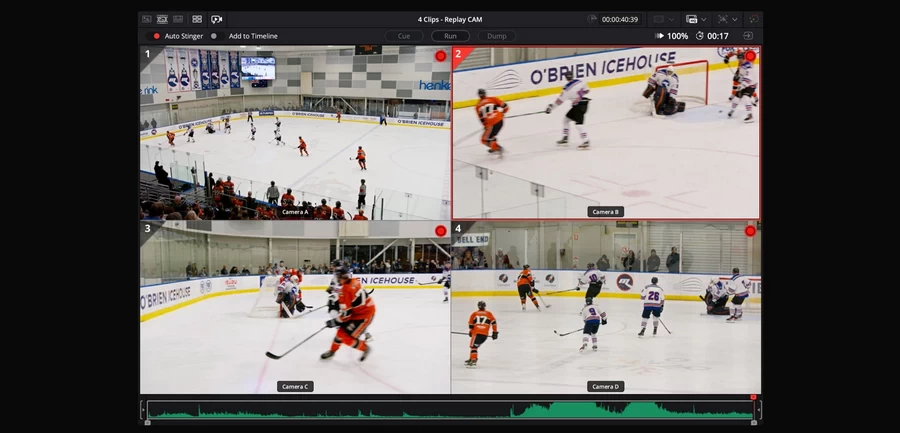
ดูและเล่นกล้องทั้งหมดของคุณพร้อมกัน
หลายแหล่งที่มาคือที่ที่ DaVinci Resolve จะจัดเรียงการบันทึกทั้งหมดของคุณที่ตรงเวลาโดยอัตโนมัติและแสดงในรูปแบบหลายมุมมอง สิ่งนี้ทำให้คุณสามารถเรียกดูสื่อของคุณด้วยสายตาและดูทุกมุมที่ตรงกันทันเวลา เนื่องจากคลิปทั้งหมดถูกบันทึกบน HyperDecks ในเวลาเดียวกัน คุณจึงเห็นเหตุการณ์ทั้งหมดสอดคล้องกันตามเวลา วิธีที่ดีที่สุดในการจัดการบันทึกให้สอดคล้องกันคือการเชื่อมต่อ HyperDecks ทั้งหมดเข้ากับตัวสลับเพื่อให้ได้รับรหัสเวลาเดียวกัน ตอนนี้คุณสามารถเห็นทุกมุมของคุณและคุณสามารถเลือกกล้องที่แตกต่างกันเพื่อดูแบบเต็มหน้าจอได้ คุณยังสามารถผนวกและแทรกการแก้ไขจากหลายแหล่งได้ ซึ่งหมายความว่าคุณสามารถสร้างการแก้ไขได้อย่างรวดเร็ว ขณะเล่นซ้ำ!
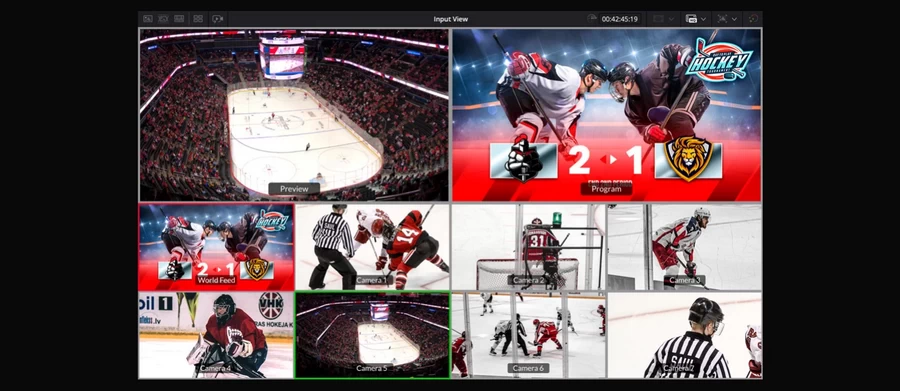
ชมการป้อนข้อมูลสดและรอการดำเนินการ!
โดยส่วนใหญ่คุณต้องการชมการแข่งขันและรอให้เหตุการณ์ที่น่าตื่นเต้นเกิดขึ้น เพื่อที่คุณจะได้ตั้งค่าสำหรับการเล่นซ้ำ หากคุณเชื่อมต่อกับฮาร์ดแวร์ Blackmagic Desktop Video การเลือกมุมมองอินพุตจะแสดงมุมมองสดของอินพุต SDI หรือ HDMI ลงในโปรแกรมดู DaVinci Resolve สิ่งนี้จะทำให้คุณรับชมแบบสด ๆ ได้โดยไม่มีการหน่วงเวลา อินพุตที่ดีคือเอาต์พุตหลายมุมมองจากตัวสลับ ATEM มุมมองอินพุตพลัสจะจับภาพรหัสเวลาอินพุตวิดีโอเมื่อตั้งค่า POI เมื่อคุณตั้งค่า POI แล้ว ผู้ดูจะเปลี่ยนไปใช้สื่อหลายแหล่งและชี้ไปยังจุด POI เมื่อเข้ามาจากที่จัดเก็บข้อมูล เกือบจะทันแล้ว! ตอนนี้คุณก็พร้อมที่จะเลื่อนสื่อ เลือกกล้อง และเริ่มเล่นซ้ำ
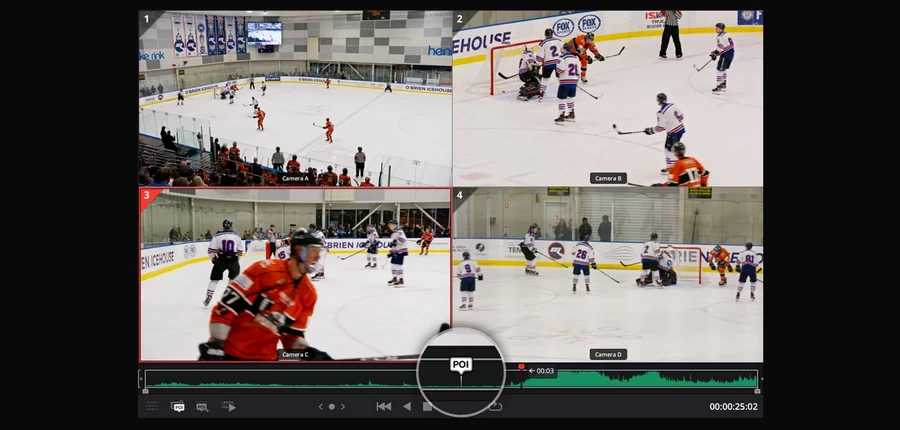
ทำเครื่องหมายเหตุการณ์ด้วยจุดสนใจ
จุดสนใจหรือ POI เป็นคุณลักษณะที่สำคัญมากที่ทำให้เล่นซ้ำได้ POI เปรียบเสมือนบุ๊กมาร์กตามเวลา และจะแสดงบนคลิป จุดไทม์ไลน์ หรือไอคอนถังขยะ เมื่อตรงกับเวลาและวันที่ POI ไม่ใช่เครื่องหมายเพราะมันขึ้นอยู่กับเวลาและไม่ได้เชื่อมโยงกับคลิปหรือไทม์ไลน์ใดโดยเฉพาะ ด้วยชุด POI DaVinci สามารถย้อนกลับไปเล่นมุมกล้องใหม่ล่วงหน้าได้เพราะรู้ว่าเหตุการณ์เกิดขึ้นที่ไหนทันเวลา คุณยังสามารถใช้ POI เพื่อแก้ไขโดยใช้เวลาและปุ่มกล้องได้ การแก้ไขโดยใช้ POI จะปรากฏในไทม์ไลน์ที่อยู่ตรงกลางของเวลา POI จึงไม่จำเป็นต้องมีคะแนนเข้าออก นอกจากนี้ยังมีตัวแสดง POI ที่แสดงระยะการเลื่อนจาก POI
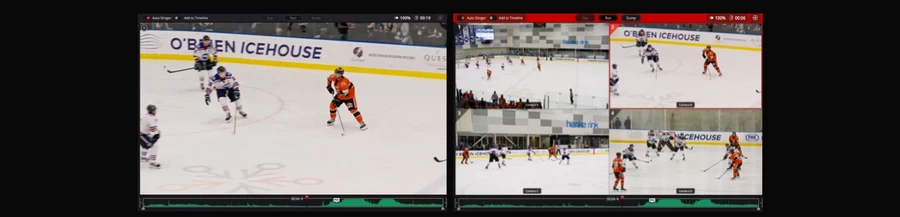
เล่นหลายคลิปในการเล่นซ้ำครั้งเดียว
ลำดับช็อตช่วยให้คุณสามารถเล่นมุมกล้องได้หลายมุมในระหว่างการเล่นซ้ำเดียวกัน ช่วยให้ระบบ DaVinci Resolve เดียวสามารถจัดการการเล่นซ้ำที่ซับซ้อนได้ เมื่อเล่นมุมกล้องแรกเพื่อออกอากาศโดยใช้ปุ่มเรียกใช้ มุมมองจะสลับไปที่หลายมุมมอง แม้ว่าเอาต์พุตวิดีโอจะเป็นกล้องที่เลือกก็ตาม ซึ่งจะทำให้คุณสามารถตรวจสอบมุมทั้งหมดในขณะที่คุณเล่นกล้องตัวแรก และมองหามุมถัดไปที่จะใช้ ซึ่งหมายความว่าคุณเพียงแค่ต้องยิงนัดแรกบนอากาศอย่างรวดเร็วเท่านั้น คุณสามารถตรวจสอบมุมอื่น ๆ ในขณะที่เล่นครั้งแรก จากนั้นกดปุ่มเวลาและปุ่มลูกเบี้ยวตัวที่สอง จากนั้นการเล่นจะย้อนกลับไปที่จำนวนวินาทีที่กำหนดเวลาไว้นั้นก่อนถึง POI และเล่นต่อ แม้จะมีการเปลี่ยนแปลง! ถ่ายทอดสดทั้งหมด!
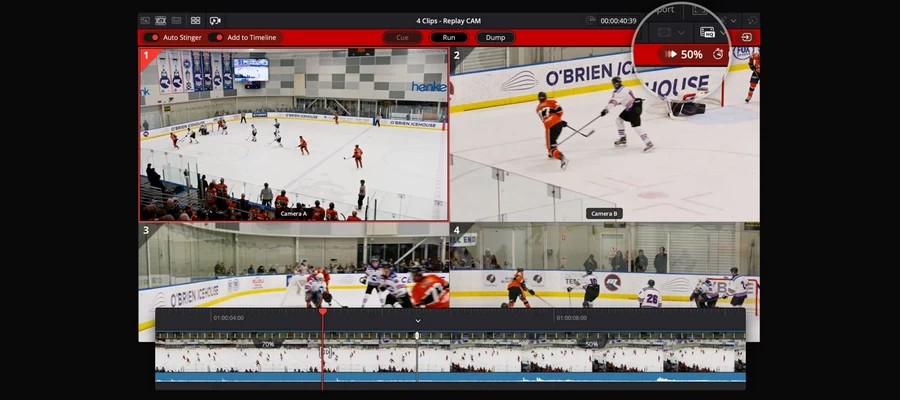
ใช้การเปลี่ยนแปลงความเร็วในการเล่น
ส่วนสำคัญของการเล่นซ้ำคือการชะลอการเคลื่อนไหวลง เพื่อให้ผู้ชมสามารถเห็นสิ่งที่เกิดขึ้นโดยละเอียด DaVinci Resolve Replay Panel มีการควบคุมเฟดเดอร์เฉพาะที่สามารถใช้เพื่อชะลอความเร็วในการเล่น มันจะทำให้การเล่นทั้งหมดช้าลง แม้ว่าจะไม่ได้เล่นอยู่ก็ตาม ดังนั้นจึงมีปุ่มเปิดใช้งานความเร็วเพื่อป้องกันไม่ให้คุณเปลี่ยนความเร็วโดยไม่ตั้งใจ! การเปลี่ยนแปลงความเร็วทำได้ดีเยี่ยมเมื่อทำลำดับช็อต เพราะจะคงความเร็วในการเล่นเท่าเดิมเมื่อคุณเปลี่ยนกล้อง การเปลี่ยนแปลงความเร็วจะถูกเพิ่มลงในการเล่นซ้ำที่เพิ่มลงในไทม์ไลน์ด้วย ซึ่งหมายความว่าโพสต์บนโซเชียลมีเดียของคุณจะได้รับการเปลี่ยนแปลงความเร็วด้วย! DaVinci Resolve Studio ยังมีการประมวลผล AI สำหรับโฟลว์แบบซูเปอร์สโลว์โมชั่นอีกด้วย!
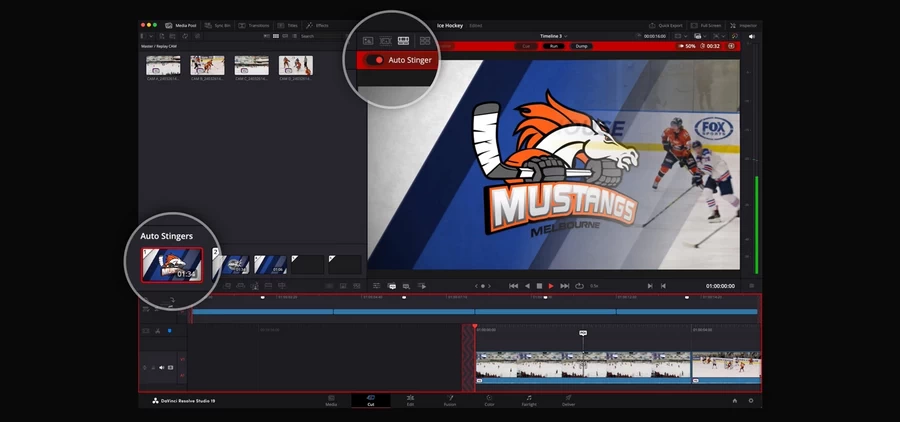
ระบบอัตโนมัติในตัวสำหรับ Auto Stingers!
การแสดงสดมักใช้ระบบอัตโนมัติที่ซับซ้อนสำหรับเหล็กไน อย่างไรก็ตาม DaVinci Resolve ได้สร้างระบบ auto stingers ขึ้นมา! สิ่งเหล่านี้ช่วยลดภาระงานเนื่องจากเหมือนกับมีระบบอัตโนมัติในตัว DaVinci ทำทุกอย่าง! เลือกเหล็กไนอัตโนมัติ จากนั้น DaVinci Resolve จะเล่นเหล็กไนที่เลือกไว้เมื่อกดปุ่มรันและดัมพ์ นอกจากนี้ยังจะส่งออกช่องอัลฟาใน Stinger บนเอาต์พุต SDI ของคีย์ฮาร์ดแวร์ด้วย การเลือกรันจะเริ่มต้นเหล็กไนแล้วเล่นคลิป การถ่ายโอนข้อมูลเรียกใช้เหล็กไนอีกครั้งแล้วหยุดเล่น ดัมพ์อาจล่าช้าเล็กน้อยหากเพิ่งเกิดการแก้ไข อย่างไรก็ตาม การกดปุ่มดัมพ์สองครั้งจะหยุดเล่นทันที การต่อยอัตโนมัติทำให้การเล่นซ้ำแต่ละครั้งดูเป็นมืออาชีพอย่างแท้จริง
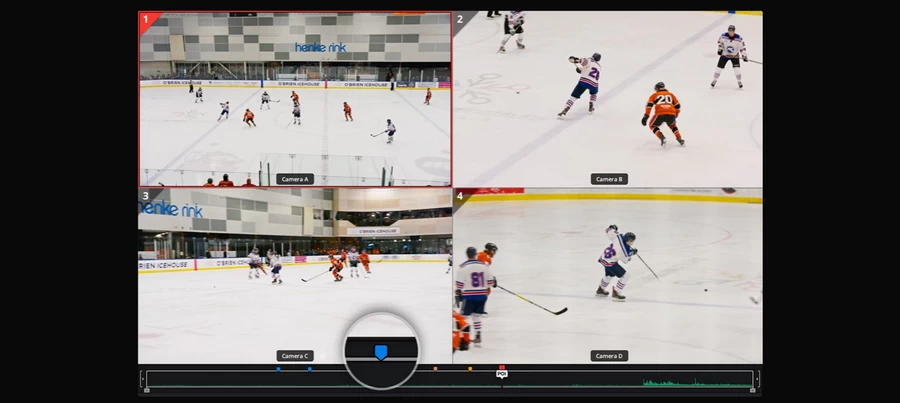
เครื่องหมายอันทรงพลังสำหรับการบันทึกและการแก้ไข
เครื่องหมายจะดีกว่าใน DaVinci Resolve 19 และสามารถใช้เพื่อบันทึกเหตุการณ์เมื่อคุณจะแก้ไขสื่อการเล่นซ้ำในภายหลัง เครื่องหมายจะแตกต่างจาก POI มาก เนื่องจากคุณสามารถมีเครื่องหมายได้หลายตัว และจะแนบไปกับคลิปหรือไทม์ไลน์โดยตรง เครื่องหมายจะถูกจดจำในโปรเจ็กต์เมื่อบันทึกหรือแชร์ คุณสามารถเลือกสีที่กำหนดเองสำหรับมาร์กเกอร์ และยังเพิ่มชื่อและบันทึกสำหรับมาร์กเกอร์แต่ละตัวได้ ด้วยเครื่องหมาย เหมือนกับการมีแท็กข้อมูลเมตาบนคลิปและไทม์ไลน์ของคุณ คุณจึงสามารถค้นหาช็อตต่างๆ ได้ นอกจากนี้ยังมีปุ่มเพิ่มเครื่องหมายเฉพาะบน DaVinci Resolve Replay Editor เพื่อให้คุณสามารถเพิ่มเครื่องหมายได้บ่อยเท่าที่คุณต้องการ! เครื่องหมายบวกสามารถส่งออกเป็นไฟล์วิดีโอเพื่อกำหนดบทบน YouTube
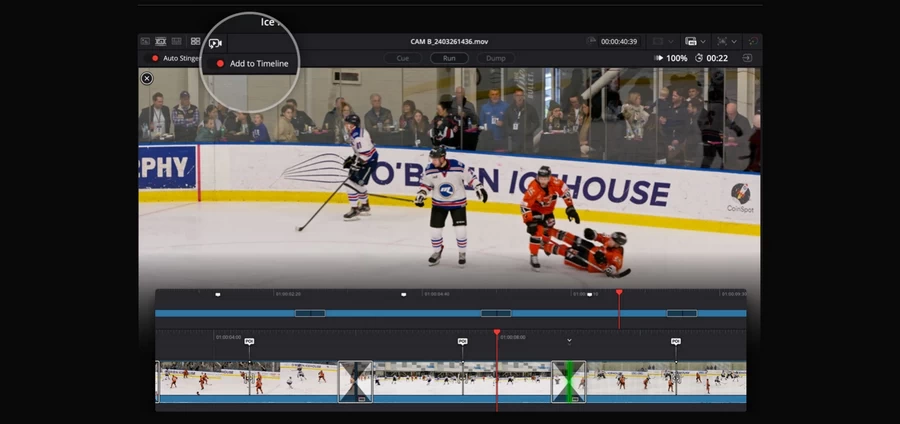
เพิ่มการเล่นซ้ำลงในไทม์ไลน์สำหรับขั้นตอนหลังการผลิต
การเลือกเพิ่มลงในไทม์ไลน์จะเพิ่มการเล่นซ้ำทั้งหมดของคุณลงในไทม์ไลน์โดยอัตโนมัติ การเล่นซ้ำจะเพิ่มต่อท้ายคลิปที่อยู่ในไทม์ไลน์อยู่แล้ว หรือสร้างไทม์ไลน์ใหม่สำหรับการเล่นซ้ำแต่ละครั้ง ซึ่งหมายความว่าการเล่นซ้ำแต่ละครั้งสามารถกลายเป็นโพสต์โซเชียลมีเดียแยกกันได้ ทุกสิ่งที่คุณทำระหว่างการเล่นซ้ำจะถูกจดจำและเพิ่มลงในไทม์ไลน์ รวมถึงการเปลี่ยนภาพและการเปลี่ยนแปลงความเร็ว หากคุณมีโปรเจ็กต์ที่ใช้ร่วมกัน ผู้แก้ไขคนอื่นๆ สามารถรับไทม์ไลน์เหล่านี้และเพิ่มการแก้ไขสีและชื่อเรื่องได้ ซึ่งหมายความว่าระบบเล่นซ้ำของคุณสามารถรวมเข้ากับเครือข่ายหลังการผลิตทั่วโลกได้! ใครบางคนในประเทศอื่นสามารถเตรียมชื่อของคุณได้และพวกเขาจะปรากฏขึ้นกลับเข้าสู่ระบบเล่นซ้ำโดยอัตโนมัติ!
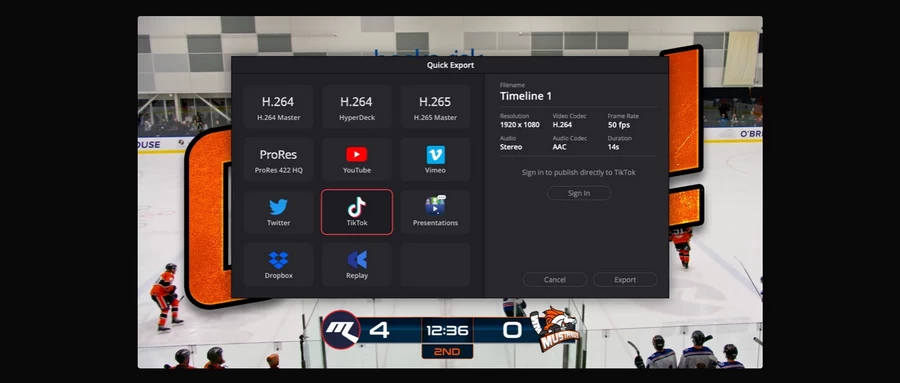
โพสต์การเล่นซ้ำไปยังผู้ชมโซเชียลมีเดียทั่วโลก
แม้แต่กีฬาที่น่าดึงดูดในท้องถิ่นน้อยกว่าก็อาจมีผู้ชมจำนวนมากได้หากคุณสามารถดึงดูดผู้ชมทั่วโลกได้ สิ่งสำคัญคือการโพสต์รีเพลย์เป็นเนื้อหาโซเชียลมีเดีย ระบบเล่นซ้ำดีที่สุดสำหรับสิ่งนี้เพราะมันมีมุมมองกล้องที่ดีที่สุด! นอกจากนี้คุณยังจะได้หลายมุมพร้อมการเปลี่ยนภาพและแม้กระทั่งการเปลี่ยนแปลงความเร็ว จากนั้นคุณสามารถเพิ่มกราฟิก โลโก้ผู้สนับสนุน และแม้แต่บัตรคะแนนที่ส่วนท้ายเพื่อสร้างโพสต์บนโซเชียลมีเดียแบบมืออาชีพ โพสต์บนโซเชียลมีเดียแต่ละโพสต์สามารถขายให้กับผู้ลงโฆษณาเพื่อช่วยสนับสนุนการผลิตได้! รวดเร็วมาก คุณสามารถโพสต์ได้ทุกสองสามนาที การโพสต์เฉพาะไฮไลท์จะทำให้แฟนๆ รอคอยการอัปเดตโซเชียลมีเดียครั้งถัดไป! นั่นคือการเชื่อมต่อของผู้ดูทั่วโลกอย่างแท้จริง!

สร้างทีมโพสต์โปรดักชั่นขนาดใหญ่ที่ทำงานร่วมกัน
ด้วยการเล่นซ้ำที่สร้างไว้ใน DaVinci Resolve คุณจะสามารถเข้าถึงเครือข่ายหลังการถ่ายทำที่รวมเอานักตัดต่อ นักแต่งสี ศิลปินวิชวลเอฟเฟกต์ และวิศวกรเสียงที่มีความสามารถมากที่สุดในโลก นี่เป็นการเพิ่มระดับความคิดสร้างสรรค์ในการเล่นซ้ำแบบที่ไม่เคยมีมาก่อน นักตัดต่อสามารถสร้างวิดีโอโปรโมตและสารคดีได้จากสื่อรีเพลย์ จากนั้นจึงเพิ่มการแก้ไขสีแบบมืออาชีพ จากนั้น ศิลปิน VFX สามารถใช้เครื่องมือ Fusion สำหรับการเปลี่ยนภาพที่น่าตื่นเต้น หรือแม้แต่ติดตามกราฟิกและการออกแบบล้ำสมัยทุกประเภท นอกจากนี้ แต่ละบุคคลในเครือข่ายหลังการผลิตสามารถทำงานร่วมกันได้โดยใช้ Blackmagic Cloud ภาพยนตร์ฮอลลีวูดส่วนใหญ่ใช้ DaVinci Resolve คุณจะมีเครื่องมือในการทำอะไรก็ได้ตามจินตนาการ!
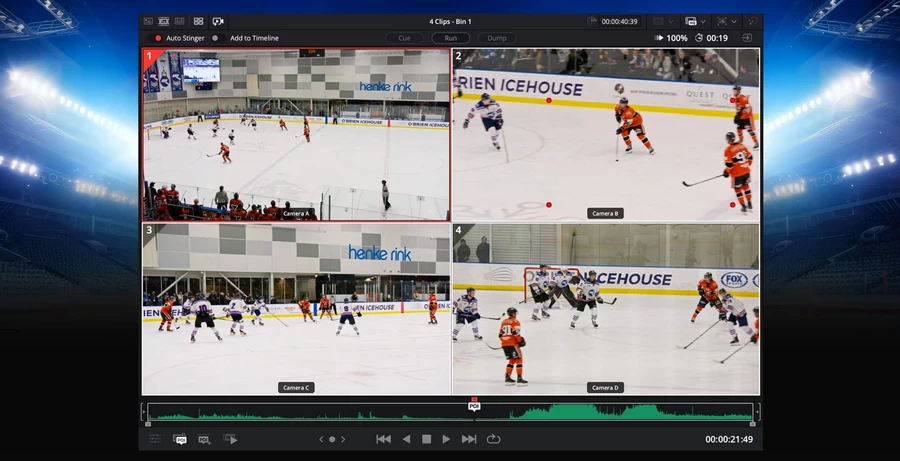
เริ่มเล่นซ้ำโดยไม่มีแผงควบคุม!
DaVinci Resolve ให้คุณเล่นซ้ำขั้นพื้นฐานได้โดยใช้อินเทอร์เฟซผู้ใช้ของซอฟต์แวร์! แผงรีเพลย์เหนือโปรแกรมดูมีการควบคุมมากมายสำหรับการเล่นซ้ำจากภายใน DaVinci! ที่ด้านบนขวาของแผงเล่นซ้ำยังมีปุ่มอินพุตเพื่อให้คุณสามารถเปลี่ยนผู้ดูเพื่อตรวจสอบอินพุตวิดีโอของฮาร์ดแวร์ที่เชื่อมต่อได้ มีปุ่มเพิ่ม POI อยู่ที่ด้านซ้ายล่างของโปรแกรมดู ซึ่งเมื่อเลือกแล้วจะบันทึกรหัสเวลาจากอินพุตวิดีโอและโอนคุณไปยังเวลานั้นในสื่อต้นทาง ตอนนี้คุณสามารถเลื่อนไปที่กล้องของคุณ คลิกมุมมองกล้องที่คุณต้องการ แล้วกดปุ่มเรียกใช้และถ่ายโอนข้อมูลเพื่อเล่นซ้ำ จานรีเพลย์ยังมีการเพิ่มการเลือกไทม์ไลน์ด้วย!
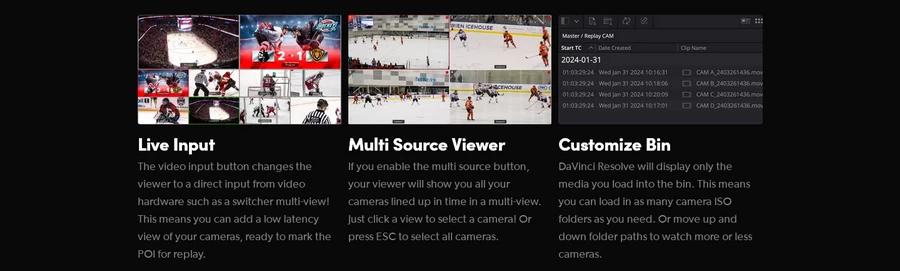
อินพุตสด
ปุ่มอินพุตวิดีโอจะเปลี่ยนผู้ดูเป็นอินพุตโดยตรงจากฮาร์ดแวร์วิดีโอ เช่น ตัวสลับหลายมุมมอง! ซึ่งหมายความว่าคุณสามารถเพิ่มมุมมองเวลาแฝงที่ต่ำของกล้องของคุณ และพร้อมที่จะทำเครื่องหมาย POI เพื่อเล่นซ้ำ
โปรแกรมดูหลายแหล่ง
หากคุณเปิดใช้งานปุ่มหลายแหล่ง โปรแกรมดูของคุณจะแสดงให้คุณเห็นกล้องทั้งหมดของคุณที่เรียงกันตามเวลาในแบบหลายมุมมอง เพียงคลิกมุมมองเพื่อเลือกกล้อง! หรือกด ESC เพื่อเลือกกล้องทั้งหมด
Customize Bin
DaVinci Resolve จะแสดงเฉพาะสื่อที่คุณโหลดลงถังขยะเท่านั้น ซึ่งหมายความว่าคุณสามารถโหลดโฟลเดอร์ ISO ของกล้องได้มากเท่าที่คุณต้องการ หรือเลื่อนเส้นทางโฟลเดอร์ขึ้นและลงเพื่อดูกล้องไม่มากก็น้อย
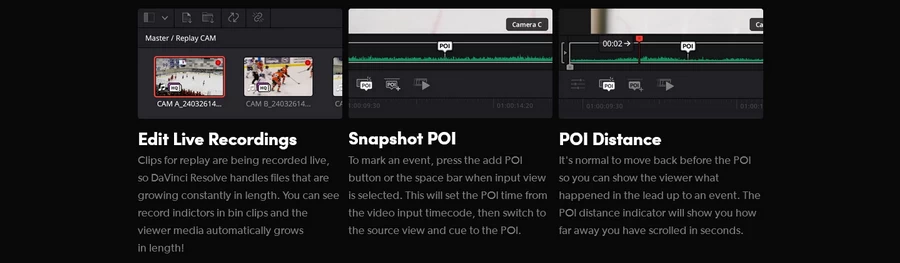
แก้ไขการบันทึกสด
คลิปสำหรับเล่นซ้ำจะถูกบันทึกแบบสด ดังนั้น DaVinci Resolve จึงจัดการกับไฟล์ที่มีความยาวเพิ่มขึ้นเรื่อยๆ คุณสามารถดูตัวบ่งชี้การบันทึกในคลิปถังขยะและสื่อของผู้ชมจะมีความยาวเพิ่มขึ้นโดยอัตโนมัติ!
ภาพรวม POI
หากต้องการทำเครื่องหมายเหตุการณ์ ให้กดปุ่มเพิ่ม POI หรือแป้นเว้นวรรคเมื่อเลือกมุมมองอินพุต วิธีนี้จะตั้งเวลา POI จากรหัสเวลาอินพุตวิดีโอ จากนั้นสลับไปที่มุมมองแหล่งที่มาและคิวไปที่ POI
ระยะทางที่น่าสนใจ
เป็นเรื่องปกติที่จะย้อนกลับไปก่อนถึงจุดสนใจ เพื่อให้คุณสามารถแสดงให้ผู้ชมเห็นว่าเกิดอะไรขึ้นในช่วงก่อนถึงเหตุการณ์ ตัวบ่งชี้ระยะทาง POI จะแสดงให้คุณเห็นว่าคุณเลื่อนไปไกลแค่ไหนในไม่กี่วินาที
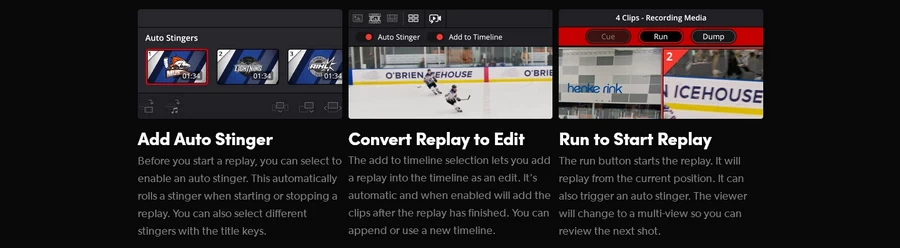
เพิ่มออโต้สติงเกอร์
ก่อนที่คุณจะเริ่มเล่นซ้ำ คุณสามารถเลือกเปิดใช้งานการต่อยอัตโนมัติได้ สิ่งนี้จะม้วนเหล็กในโดยอัตโนมัติเมื่อเริ่มหรือหยุดการเล่นซ้ำ คุณยังสามารถเลือกเหล็กในที่แตกต่างกันด้วยปุ่มชื่อเรื่อง
แปลงเล่นซ้ำเป็นแก้ไข
การเลือกเพิ่มลงในไทม์ไลน์ทำให้คุณสามารถเพิ่มการเล่นซ้ำลงในไทม์ไลน์เพื่อแก้ไขได้ เป็นไปโดยอัตโนมัติและเมื่อเปิดใช้งานจะเพิ่มคลิปหลังจากการเล่นซ้ำเสร็จสิ้น คุณสามารถต่อท้ายหรือใช้ไทม์ไลน์ใหม่ได้
วิ่งเพื่อเริ่มเล่นซ้ำ
ปุ่มเรียกใช้เริ่มเล่นซ้ำ มันจะเล่นซ้ำจากตำแหน่งปัจจุบัน นอกจากนี้ยังสามารถกระตุ้นให้เหล็กไนอัตโนมัติได้อีกด้วย มุมมองจะเปลี่ยนเป็นแบบหลายมุมมอง เพื่อให้คุณสามารถตรวจสอบช็อตถัดไปได้
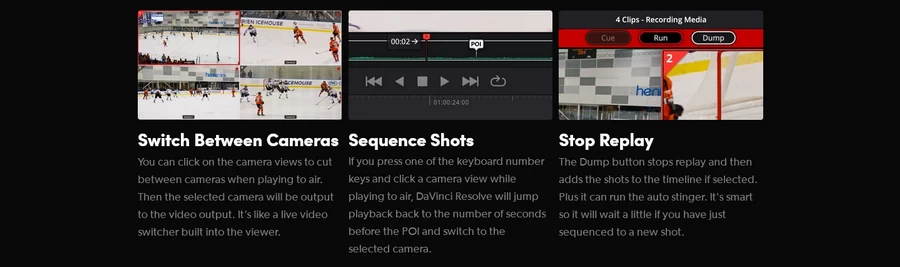
สลับระหว่างกล้อง
คุณสามารถคลิกที่มุมมองกล้องเพื่อตัดระหว่างกล้องเมื่อเล่นออกอากาศ จากนั้นกล้องที่เลือกจะถูกส่งออกไปยังเอาต์พุตวิดีโอ มันเหมือนกับตัวสลับวิดีโอสดที่ติดตั้งไว้ในโปรแกรมดู
ลำดับช็อต
หากคุณกดปุ่มตัวเลขบนคีย์บอร์ดปุ่มใดปุ่มหนึ่งแล้วคลิกมุมมองกล้องขณะเล่นออกอากาศ DaVinci Resolve จะข้ามการเล่นกลับไปเป็นจำนวนวินาทีก่อนถึงจุดสนใจ และสลับไปยังกล้องที่เลือก
หยุดเล่นซ้ำ
ปุ่มดัมพ์จะหยุดเล่นซ้ำแล้วเพิ่มช็อตลงในไทม์ไลน์หากเลือก นอกจากนี้ยังสามารถเรียกใช้เหล็กไนอัตโนมัติได้ มันฉลาด ดังนั้นถ้าคุณเพิ่งจัดลำดับช็อตใหม่จะรอสักหน่อย
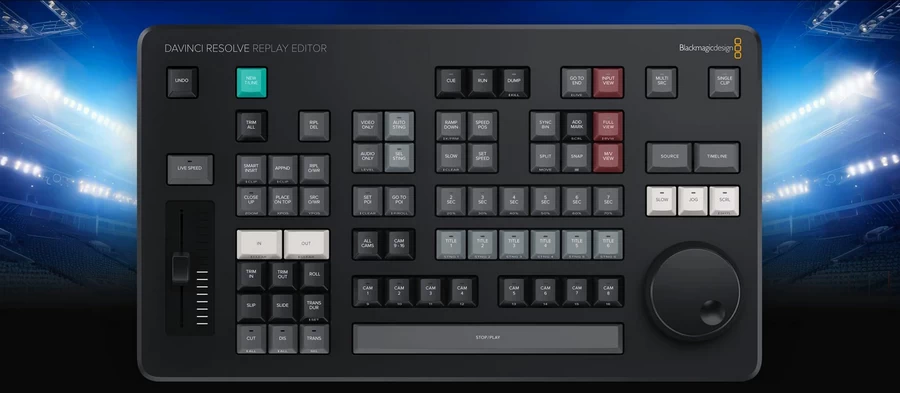
เพิ่ม DaVinci Resolve Replay Editor
DaVinci Resolve Replay Editor เป็นแผงควบคุมฮาร์ดแวร์ที่รวมคุณสมบัติสำหรับการเล่นซ้ำและการแก้ไขแบบมัลติแคม การออกแบบที่ราคาไม่แพงมีปุ่มคุณภาพสูงแบบเดียวกับที่คีย์บอร์ดสำหรับเล่นเกมใช้ ดังนั้นจึงเชื่อถือได้และให้ความรู้สึกดีเมื่อใช้งาน ด้วยคุณสมบัติสำหรับการเล่นซ้ำและการตัดต่อ หมายความว่าผู้ปฏิบัติงานคนเดียวกันสามารถทำงานกับการเล่นซ้ำในขณะที่โหลดลงในไทม์ไลน์ด้วยคุณสมบัติการแก้ไขของคีย์บอร์ด ทำให้ใช้งานได้รวดเร็วอย่างไม่น่าเชื่อ นอกจากนี้ปุ่มยังได้รับการเว้นระยะห่างเพื่อให้คุณสามารถค้นหาได้โดยสัมผัส แม้แต่ปุ่มตัดแต่งก็ใช้งานได้กับแป้นหมุนค้นหาขนาดใหญ่เพื่อความเร็วและความแม่นยำที่มากขึ้น แผงควบคุมสามารถเชื่อมต่อผ่าน USB หรือ Bluetooth และแบตเตอรี่ภายในขนาดใหญ่ใช้งานได้นานหลายชั่วโมง
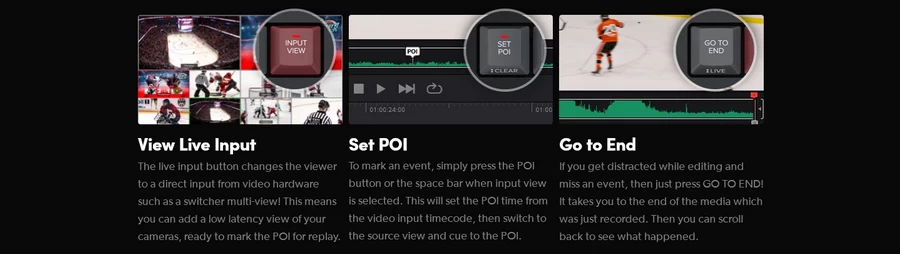
ดูอินพุตสด
ปุ่มอินพุตสดจะเปลี่ยนผู้ดูเป็นอินพุตโดยตรงจากฮาร์ดแวร์วิดีโอ เช่น ตัวสลับหลายมุมมอง! ซึ่งหมายความว่าคุณสามารถเพิ่มมุมมองเวลาแฝงที่ต่ำของกล้องของคุณ และพร้อมที่จะทำเครื่องหมาย POI เพื่อเล่นซ้ำ
ตั้งค่าจุดที่น่าสนใจ
หากต้องการทำเครื่องหมายเหตุการณ์ เพียงกดปุ่ม POI หรือแป้นเว้นวรรคเมื่อเลือกมุมมองอินพุต วิธีนี้จะตั้งเวลา POI จากรหัสเวลาอินพุตวิดีโอ จากนั้นสลับไปที่มุมมองแหล่งที่มาและคิวไปที่ POI
ไปที่จุดสิ้นสุด
หากคุณเสียสมาธิขณะแก้ไขและพลาดกิจกรรม เพียงกด GO TO END! จะนำคุณไปสู่จุดสิ้นสุดของสื่อที่เพิ่งบันทึกไว้ จากนั้นคุณสามารถเลื่อนกลับไปดูว่าเกิดอะไรขึ้น
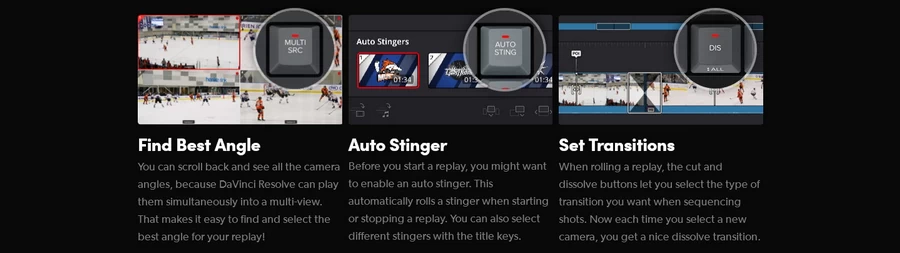
ค้นหามุมที่ดีที่สุด
คุณสามารถเลื่อนกลับไปดูมุมกล้องทั้งหมดได้ เนื่องจาก DaVinci Resolve สามารถเล่นมุมกล้องเหล่านั้นพร้อมกันในหลายมุมมองได้ ทำให้ง่ายต่อการค้นหาและเลือกมุมที่ดีที่สุดสำหรับการเล่นซ้ำของคุณ!
ออโต้สติงเกอร์
ก่อนที่คุณจะเริ่มเล่นซ้ำ คุณอาจต้องการเปิดใช้งานเหล็กไนอัตโนมัติ สิ่งนี้จะม้วนเหล็กในโดยอัตโนมัติเมื่อเริ่มหรือหยุดการเล่นซ้ำ คุณยังสามารถเลือกเหล็กในที่แตกต่างกันด้วยปุ่มชื่อเรื่อง
ตั้งค่าการเปลี่ยนภาพ
เมื่อเล่นซ้ำ ปุ่มตัดและละลายช่วยให้คุณเลือกประเภทการเปลี่ยนภาพที่คุณต้องการเมื่อเรียงลำดับช็อต แต่ละครั้งที่คุณเลือกกล้องใหม่ คุณจะได้รับการเปลี่ยนแปลงที่ดี
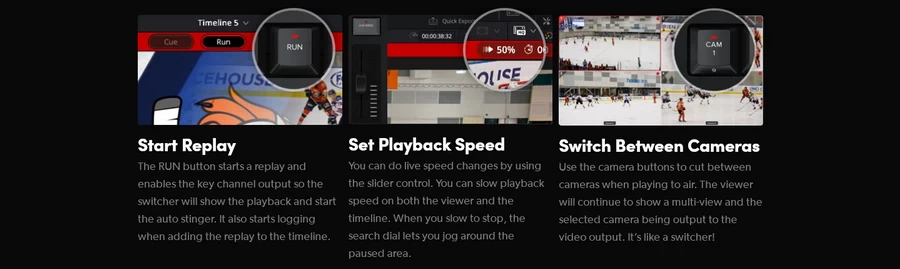
เริ่มเล่นซ้ำ
ปุ่ม RUN เริ่มการเล่นซ้ำและเปิดใช้งานเอาต์พุตช่องสัญญาณหลัก ดังนั้นตัวสลับจะแสดงการเล่นและเริ่มการต่อยอัตโนมัติ นอกจากนี้ยังเริ่มบันทึกเมื่อเพิ่มการเล่นซ้ำลงในไทม์ไลน์
ตั้งค่าความเร็วในการเล่น
คุณสามารถเปลี่ยนความเร็วสดได้โดยใช้ตัวควบคุมแถบเลื่อน คุณสามารถชะลอความเร็วในการเล่นทั้งผู้ชมและไทม์ไลน์ได้ เมื่อคุณหยุดช้าลง แป้นค้นหาจะช่วยให้คุณวิ่งไปรอบๆ พื้นที่ที่หยุดชั่วคราวได้
สลับระหว่างกล้อง
ใช้ปุ่มกล้องเพื่อตัดระหว่างกล้องเมื่อเล่นออกอากาศ ผู้ดูจะแสดงหลายมุมมองต่อไปและกล้องที่เลือกจะถูกส่งออกไปยังเอาต์พุตวิดีโอ มันเหมือนกับตัวสลับ!
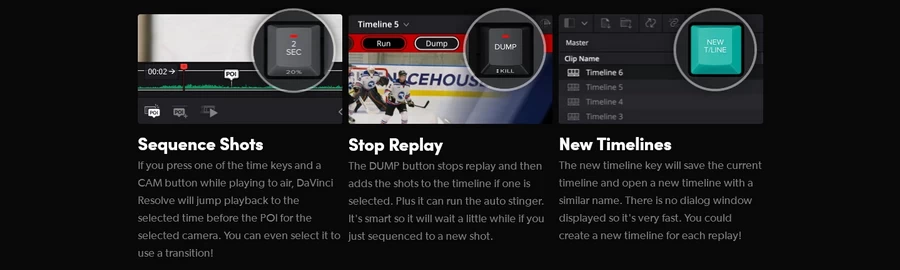
ลำดับช็อต
หากคุณกดปุ่มเวลาปุ่มใดปุ่มหนึ่งและปุ่ม CAM ในขณะที่เล่นเพื่อออกอากาศ DaVinci Resolve จะข้ามการเล่นไปยังเวลาที่เลือกก่อน POI สำหรับกล้องที่เลือก คุณสามารถเลือกเพื่อใช้การเปลี่ยนภาพได้!
หยุดเล่นซ้ำ
ปุ่ม DUMP จะหยุดเล่นซ้ำแล้วเพิ่มภาพลงในไทม์ไลน์หากเลือกไว้ นอกจากนี้ยังสามารถเรียกใช้เหล็กไนอัตโนมัติได้ มันฉลาด ดังนั้นถ้าคุณเพิ่งจัดลำดับช็อตใหม่ก็จะรอสักพักหนึ่ง
ไทม์ไลน์ใหม่
คีย์ไทม์ไลน์ใหม่จะบันทึกไทม์ไลน์ปัจจุบันและเปิดไทม์ไลน์ใหม่ที่มีชื่อคล้ายกัน ไม่มีหน้าต่างโต้ตอบแสดงขึ้นมา ดังนั้นจึงรวดเร็วมาก คุณสามารถสร้างไทม์ไลน์ใหม่สำหรับการเล่นซ้ำแต่ละครั้งได้!
อุปกรณ์ในกล่อง
- Blackmagic DaVinci Resolve Replay Editor
- Limited 1-Year Manufacturer Warranty
สเปค Blackmagic DaVinci Resolve Replay Editor
| Controls | 1x Dial 73x Pre-Labeled Key 1x Slider |
| Display | No |
| OS Compatibility | macOS 14.3 or Later Windows 10 (64-Bit Only) |
| Inputs / Outputs | |
| USB I/O | 1x USB-C Female Input |
| Power | |
| Power Source | Battery |
| Power Consumption | 6 W |
| Environmental | |
| Operating Temperature | 0 to 40°C / 32 to 104°F |
| Storage Temperature | -20 to 60°C / -4 to 140°F |
| Physical | |
| Dimensions | 38.02 x 21.67 x 4.42 cm / 14.97 x 8.53 x 1.74″ |
| Weight | 1.62 kg / 3.57 lb |
Specification
| Specification |
|---|
Reviews (0)
Be the first to review “Blackmagic DaVinci Resolve Replay Editor” Cancel reply
You must be logged in to post a review.
Related products
Video Capture-กล่องแปลงสัญญาณ
Roland V-60HD Multi-Format 4 HDSDI , 2 HDMI , With Tally Interface
Video Capture-กล่องแปลงสัญญาณ
Video Capture-กล่องแปลงสัญญาณ
Video Capture-กล่องแปลงสัญญาณ
Video Capture-กล่องแปลงสัญญาณ
Video Capture-กล่องแปลงสัญญาณ
Video Capture-กล่องแปลงสัญญาณ
Roland V-8HD HDMI Video Switcher – 8 x HDMI Inputs, 3 x HDMI Outputs
Video Capture-กล่องแปลงสัญญาณ
Roland VR-1HD AV Streaming Mixer 3 Input HDMI , 2 Mic + 1 Line




























Reviews
There are no reviews yet.